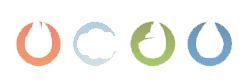Anleitung App
Achtung! Die Anleitung befindet sich in der Entstehung und ist noch Fehlerhaft!
Menü
Nach der Installation steht schon oben im Header was als erstes gemacht werden muß. Zunächst einmal oben Rechts das Menü anwählen.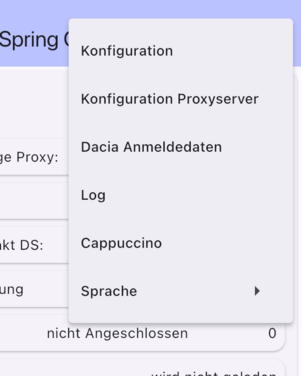
Am besten gleich die richtige Sprache ausfwählen. Das ist nur die Sprache der App, Sie hat keinen Einfluß auf die Kommunikation mit Dacia.
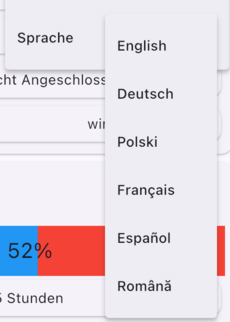
Sollte sich die App nicht neu starten, so das bitte manuell machen. Sonst wird die neue Sprache nicht überbernommen.
Nachdem das gemacht wurde, werden die Anmeldedaten eingegeben.
Dacia Anmeldedaten
In diesem Formular werden die Login-Daten für den Dacia-Server eingegeben. Es sind die gleichen Daten, die auch von der originalen Dacia-App verwendet werden, und die auch für die Webseite verwendet werden. Wichtig: Es muss vorher unbedingt die Kopplung der Dacia-App mit dem Dacia-Server nach Anleitung von Dacia erfolgen. Nur wenn das funktioniert, kann auch die App eingebunden werden.
Sollten mehrere Handys gekoppelt werden, wird die Verwendung des Proxy-Servers empfohlen. Dann besteht nicht die Gefahr, dass sich unterschiedliche Einstellungen widersprechen. Auch besteht nicht die Gefahr, dass der Dacia-Server durch zu viele Abrufe dicht macht.
Sollten mehrere Handys gekoppelt werden, wird die Verwendung des Proxy-Servers empfohlen. Dann besteht nicht die Gefahr, dass sich unterschiedliche Einstellungen widersprechen. Auch besteht nicht die Gefahr, dass der Dacia-Server durch zu viele Abrufe dicht macht.
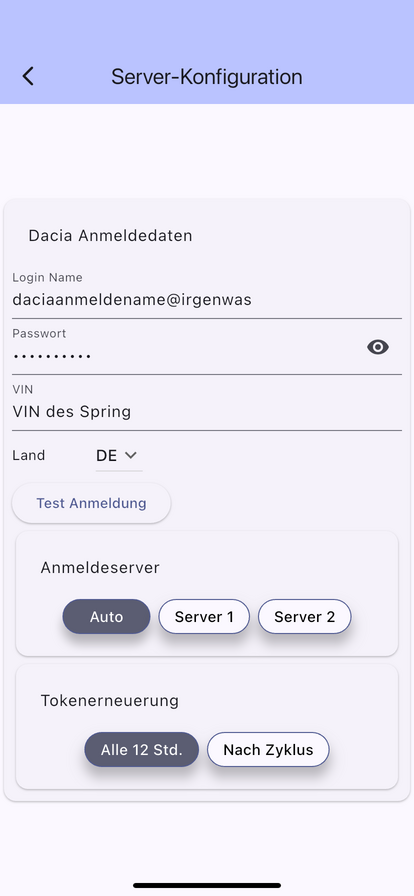
Login Name
Der Login-Name, der auch für die originale Dacia-App verwendet wird.Passwort
Das Passwort, welches auch für die originale App verwendet wird.VIN
Die VIN von Ihrem Dacia Spring.Land
Das Land, in dem sich das Auto befindet oder für das das Auto gedacht war. So weiß ich z. B., dass ein Schweizer Spring auch mit Österreich funktioniert.Folgende Länder gibt es momentan für die App:
- DE Deutschland
- AT Österreich
- SE Schweden
- GB Großbritannien
- IT Italien
Falls das passende Land nicht dabei ist, einfach ausprobieren. Für die Kommunikation mit Dacia ist diese Einstellung entscheidend und nicht die Einstellung der Sprache für die App.
Die Daten werden übrigens automatisch gespeichert. Deshalb ist auch kein Save-Button vorhanden.
Die Daten werden übrigens automatisch gespeichert. Deshalb ist auch kein Save-Button vorhanden.
Test Anmeldung
Mit diesem Button kann getestet werden, ob die Anmeldung funktioniert. Der Test ist jedoch mit Vorsicht zu genießen. Die Erfahrung zeigt, dass es auch möglich ist, dass alles richtig eingestellt ist, der Test dennoch nicht funktioniert. In dem Fall einfach die App beenden und neu starten. Dann sollte es funktionieren. Es kann auch teilweise 30 Minuten dauern, bis alles funktioniert.
Anmeldeserver
Leider gibt es bei Dacia immer wiedr massive Anmedeprobleme. ich habe rausgefunden, das verscheidene Anmeldeserver benutzt werden. So habe ich das, das die original Dacia-App auf dem Android und im Web nicht funktioniert, wohl aber über das IPhone. Ich habe dann festgestellt, daß das IPhone einen anderen Anmeldeserver benutzt als die anderen. Ich habe nun in der App die beiden Server hinterlegt. Server1 ist der, den mein iPhone benutzt, Server2 ist der, den der Rest benutzt.
Normalerweise sollte Auto die beste Wahl sein. Funktioniert der eine Server nicht, so wird zum andere gewechselt.
Normalerweise sollte Auto die beste Wahl sein. Funktioniert der eine Server nicht, so wird zum andere gewechselt.
Tokensteuerung
Bei der Anmeldung wird ein Token übergeben der 24Std. gültig ist. Es muß also nicht immer eine Neuanmeldung gemacht werden. Leider ist die Dacia-Anmeldung sehr unzuverlässig. Deshalb gibt es zwei Müglichkeiten:
Sollte es Probleme geben hier einfach mal umstellen.]- Alle 12 Stunden: der Token wird alle 12 Stunden erneuert
- Nach jedem Zyklus
Konfiguration
Die Grundkonfiguration des Systems. Sollte ein Proxy-Server verwendet werden, gelten alle Einstellungen, die vorgenommen werden, für jedes Handy. Wird hier also etwas geändert, so überträgt sich die Einstellung auf alle anderen Handys, wenn ein Proxy verwendet wird.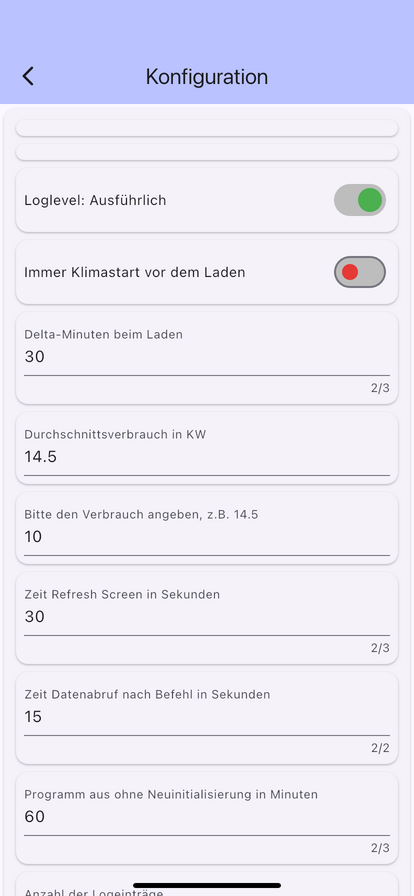
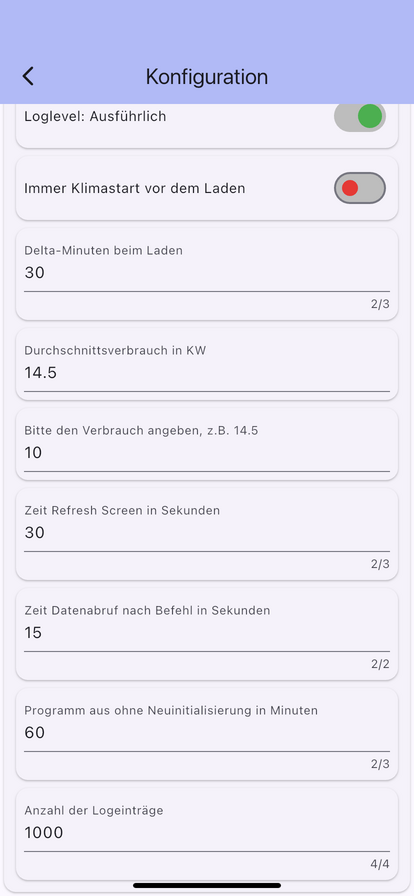
Loglevel Ausführlich
Das Log, welches geschrieben wird, ist ausführlicher als das normale Log. Die einzelnen Bereiche werden separat aufgeführt. Die Daten für den Spring bestehen aus folgenden Komponenten:- Klima. Zuständig für das Anschalten der Klimaanlage/Heizung.
- Location. Der aktuelle Standort des Autos. Er wird abgerufen, jedoch momentan noch nicht verwendet. Das wird sich jedoch bald ändern.
- Cockpit. Der aktuelle Kilometerstand.
- Batterie. Der aktuelle Zustand der Batterie. Ob geladen wird oder nicht, wie voll der Akku ist, ... Und da haben wir auch das größte Problem: Die Werte sind nicht konsistent. So kann ein Plugin-Wert von 3 bedeuten, dass der Ladestecker eingesteckt ist. Oder auch nicht. Es gibt also Werte, die nur bedingt aussagekräftig sind. Der Batterie-Wert kann auch plötzlich auf 100 % hochgehen. Wenn dann die Klimaanlage eingeschaltet wird, normalisiert sich der Wert teilweise wieder. Aber auch nicht immer.
Klimastart vor dem Laden
Es gibt Autos, die schlafen ein. Wenn sie ab einer bestimmten Zeit geladen werden sollen, funktioniert das nicht. Sie müssen erst aufgeweckt werden. Dazu ist der Schalter gedacht. Diese Autos können geweckt werden, indem die Klimaanlage gestartet wird. Aufgrund von Problemen ist der Schalter momentan jedoch ohne Funktion. Das soll sich jedoch wieder ändern.Delta-Minuten beim Laden
Wenn eine bestimmte Uhrzeit angegeben wird, zu der das Laden beendet sein soll (z. B. um 17:00 Uhr), wird diese Zeit genommen und abgezogen. Bei 30 Minuten bedeutet das, dass das Laden um 17:00 Uhr minus 30 Minuten, also um 16:30 Uhr, beginnen soll.Durchschnittsverbrauch in KW
Der Durchschnittsverbrauch des Autos. Der Eintrag hat aktuell noch keine Funktion.Zeit Refresh in Sekunden
(Der Screenshot zeigt aktuell einen falschen Eintrag)Die Zeit, in der der Hauptscreen aktualisiert werden soll. Das bedeutet nicht, dass alle 30 Sekunden Daten abgerufen werden. Es wird nur der Screen aktualisiert. Sollte sich in den letzten 30 Sekunden etwas geändert haben, wird das dann entsprechend aktualisiert.
Zeit Datenabruf nach Befehl in Sekunden
Wird ein Befehl abgesetzt, so werden nach dieser Zeit erneut Daten vom Dacia-Server abgerufen, um zu schauen, ob der Befehl erfolgreich war.Programm aus ohne Neuinitialisierung in Minuten
Wird das Programm beendet, dann werden alle Einstellungen gespeichert. Damit ist nicht nur die Konfiguration gemeint, was selbstverständlich ist, sondern auch die internen Variablen. Der Zustand wird sozusagen eingefroren. Beim erneuten Starten der App wird nachgeschaut, ob die Auszeit innerhalb dieser Zeitspanne liegt oder nicht. Wenn ja, dann werden die entsprechenden Variablen geladen; wenn nicht, dann werden sie neu initialisiert. Die Konfiguration bleibt in jedem Fall erhalten.Anzahl der Logeinträge
Die Anzahl der Einträge, die das Log haben soll. Insbesondere, wenn der Proxy verwendet wird, kann es eventuell sein, dass zu lange Einträge sich negativ auf die Geschwindigkeit auswirken können. Einfach ausprobieren, was für Euch optimal ist.Log
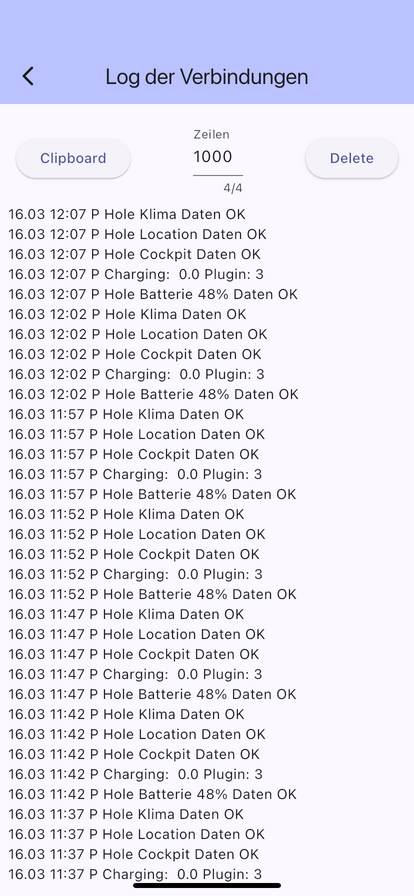
Der Button Clipboard kopiert die Anzahl der Zeilen, die unter Zeilen stehen. Die Zeilenanzahl kann angewählt und geändert werden. Der Button Delete löscht das Log. Im Log selbst werden alle Ereignisse, die die Kommunikation betreffen, festgehalten. Wenn ein P vor dem Eintrag steht, dann wurde er vom Proxy-Server erzeugt. Wenn kein Proxy vorhanden ist, dann erscheint auch kein P im Log.
Cappuccino
Seht selbst 🙂Client Proxy-Konfiguration in der App
Warum ist ein Proxy sehr sinnvoll? Die Probleme mit der Kommunikation werden gut hier erklärt: KommunikationsproblemeUnd die Lösung des Kommunikations-Problems hier: Der Proxyserver
Standardmäßig arbeitet die App alleine nur auf dem Handy. Die vielen Nachteile dieses Systems wurden schon in der Einleitung angesprochen. Deshalb wurde der Proxy-Server entwickelt. Dieser Proxy-Server kann auf einem kleinen Raspberry/Orange-Pi laufen. Er ist aktuell für Linux ARM & x86 verfügbar. Mehr Informationen zum Proxy-Server gibt es hier.
Wenn der Proxy ausgewählt wurde, dann erscheint folgendes Bild:
Das Zweit-Handy
Der einfachste Fall ist es, wenn schon alles eingerichtet ist und nur ein weiteres Handy hinzugefügt werden soll. In diesem Fall sind nur die untersten vier Punkte auszufüllen:- Login Name
- Passwort
- Adress-Name
- Port
Neu Einrichten
In der App muss der Zugriff zum Proxy-Server eingerichtet werden. Die Einrichtung kann nur erfolgen, wenn zuvor der Dacia-Server konfiguriert wurde. Die Konfiguration, die bis jetzt in der App gemacht wurde, wird auf den Proxy-Server übertragen.
Es gibt für die Einrichtung einen öffentlichen User. Dieser User hat nur das Recht, einen User anzulegen, mehr nicht. Dieser öffentliche User muss bekannt sein mit seinem Anmeldenamen und Passwort. Dieser User meldet sich an der Datenbank an und erzeugt dann den User, der in der App angegeben wurde. Wenn ihr nicht selbst den Proxy betreibt, so braucht ihr von einem Proxy-Betreiber den öffentlichen Username und das Passwort für den öffentlichen User. Ebenso werden der Domänenname und der Port benötigt. Der eigene User mit Passwort wird dann bei Login-Name eingetragen. Wurde alles eingetragen und das Anlegen war erfolgreich, ändert sich der Switch Datenbank-User angelegt von rot auf grün. Wenn mehrere Mobilgeräte auf den Proxy zugreifen, so empfiehlt es sich, dass nur einer das Log auf dem Server löscht. Dieser hat dann immer das komplette Log. Ist nur ein Handy angeschlossen, so sollte unbedingt Server-Log löschen eingeschaltet sein. Hier das Formular für die Proxy-Anbindung:
Es gibt für die Einrichtung einen öffentlichen User. Dieser User hat nur das Recht, einen User anzulegen, mehr nicht. Dieser öffentliche User muss bekannt sein mit seinem Anmeldenamen und Passwort. Dieser User meldet sich an der Datenbank an und erzeugt dann den User, der in der App angegeben wurde. Wenn ihr nicht selbst den Proxy betreibt, so braucht ihr von einem Proxy-Betreiber den öffentlichen Username und das Passwort für den öffentlichen User. Ebenso werden der Domänenname und der Port benötigt. Der eigene User mit Passwort wird dann bei Login-Name eingetragen. Wurde alles eingetragen und das Anlegen war erfolgreich, ändert sich der Switch Datenbank-User angelegt von rot auf grün. Wenn mehrere Mobilgeräte auf den Proxy zugreifen, so empfiehlt es sich, dass nur einer das Log auf dem Server löscht. Dieser hat dann immer das komplette Log. Ist nur ein Handy angeschlossen, so sollte unbedingt Server-Log löschen eingeschaltet sein. Hier das Formular für die Proxy-Anbindung:
Folgende Punkte sind also zu machen:
- Dacia-User anlegen im Menüpunkt Dacia-Anmeldedaten
- Den öffentlichen User eingeben mit den gelieferten Daten vom Proxy-Betreiber
- Den Adressnamen eingeben. Der Name wird vom Proxy-Betreiber geliefert
- Euren Wunschnamen in Login-Name für den Proxy eingeben, mit dem Passwort
- Auf User anlegen drücken
- Wenn der Switch Datenbank-User angelegt grün wird, hat alles funktioniert. Das kann aber 10 Sekunden oder länger dauern
- Server-Log löschen auf einem Handy einschalten
- Oben den Proxy einschalten. Der Schalter wird grün und der Titel ändert sich
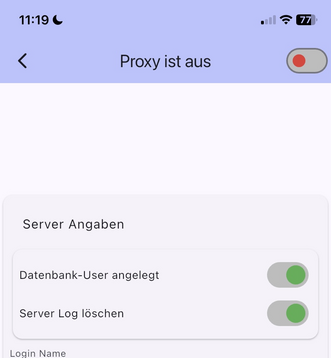
Bis auf den Proxy einschalten ist alles fertig auf diesem Bild.
Auf Wunsch kann auch die Verbindung getestet werden mit dem Button Test-Anmeldung.
Wenn nun auch der Proxy eingeschaltet ist und man sich die Logs anschaut, so steht vor den Zeilen, die vom Proxy kommen, ein P für Proxy.
In der Gesamtübersicht erscheint auch ein neuer Punkt am Anfang.
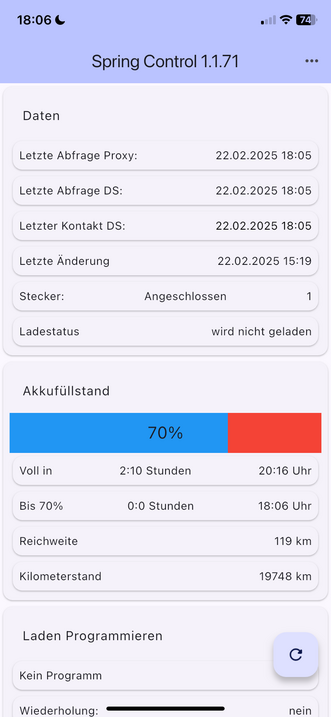
Der Punkt Letzte Abfrage Proxy ist dazugekommen.
Da das Aktualisierungsintervall nur in größeren Zeitabschnitten erfolgt, empfiehlt es sich, wenn man aktuelle Informationen haben möchte, den Aktualisierungsbutton unten rechts zu drücken.
Nun holt der Proxy alle 5 Minuten die Daten vom Dacia-Server ab. Wenn in der App etwas in der Konfiguration geändert wird, so werden die Änderungen sofort an den Proxy weitergegeben. Der Proxy selbst schaut jede Minute nach, ob ein Befehl ausgeführt werden muss. So werden minutengenau die entsprechenden Schaltungen an den Dacia-Server weitergegeben.
Mein Proxy
Ich habe auf einem kleinen Pi einen Proxy zusammen mit dieser Webseite laufen. Er ist absolut ausreichend bis jetzt. Ich weiß nicht, wie viele User der Server verträgt. Wenn ihr Lust habt, dann baut doch euren eigenen Proxy. Die Anleitung dazu gibt es hier. Das ist nicht so schwer, wie es aussieht. Und bei Problemen helfe ich gerne weiter.
Hier die Zugangsdaten für meinen Proxy:Öffentliche User: userCreatorUser
Öffentliche User PW: 12SpringTest34
Adressname: springcontrol.ydns.eu
Port: 27017
Lade Daten...